Once the candidate has finished taking the exam his/her performance will be displayed in the "Grade" screen as shown below. All results are saved automatically when Grade screen is closed.
Note : All saved results can be viewed in Exam Engine from menu option Exam -> Statistics. For more information about see View saved results

Various information/feature available on Grade screen are :
1. Candidate Name : This field show the username under which the exam was taken.
2. Date and Time : These fields show the date and time on which exam was taken.
3. Exam Details
4. Score Details
5. Category Wise Scoring : This section lists all the categories (topics) from which questions were present in the exam and how much the candidate scored in each category.
6. Print : Use this option to print the candidate's performance in grade screen format.
7. Save As : Use this option to save the results in .rtf format
8. Review Incorrect questions : Click on this button to view all the questions that were answered incorrectly in the taken exam. Review Incorrect Question screen is shown below
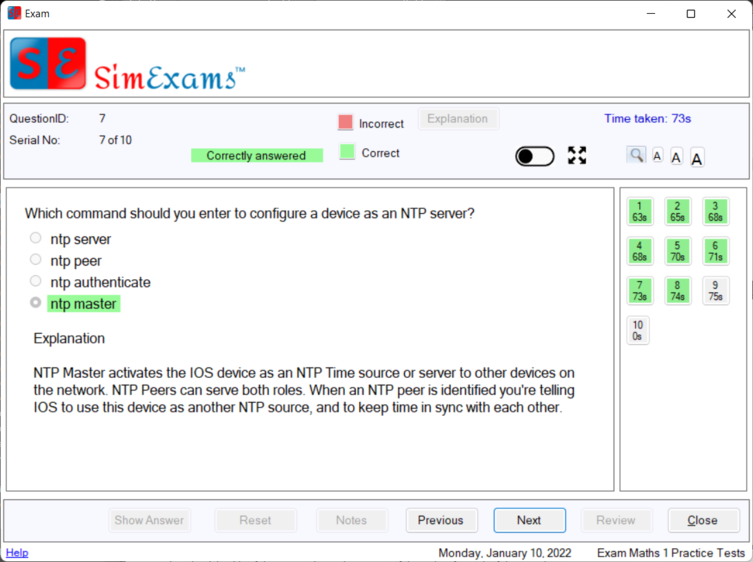
Review Questions : On clicking "Review Questions" button a new window will open (shown below) which will sequentially display all the question that were present in the taken exam.
Following features are present in Exam review :
1. Question and answer option are displayed. Correct answer option is marked green where as any wrong option selected by candidate is marked in red.
2. Previous and Next button are used to navigate to previous and next questions.
3. Explanation provided for the current question is displayed just below the answer options.
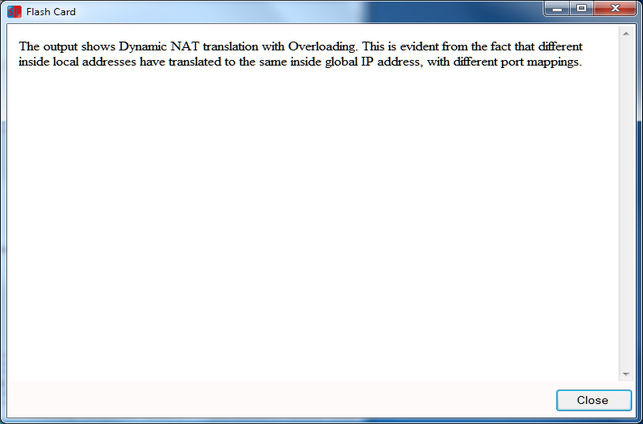
4. Night Mode : This option can be used to enable and disable the night mode. Exam screen in night mode is shown below.
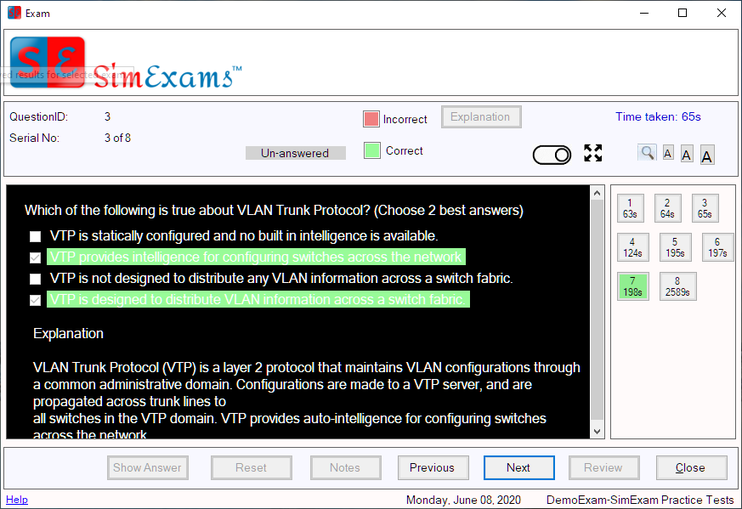
5. Panel on the right side of the screen shows the amount of time taken for each of the question.
6. Full screen mode : This option can be used to view exam window in full screen. When used it will hide the banner on exam screen and windows status bar. To exit full screen click on "full screen" image or press escape button on keyboard.
7. Change Text size : Exam screen supports 3 font sizes which can be selected by clicking desired font size button (small, medium, large)